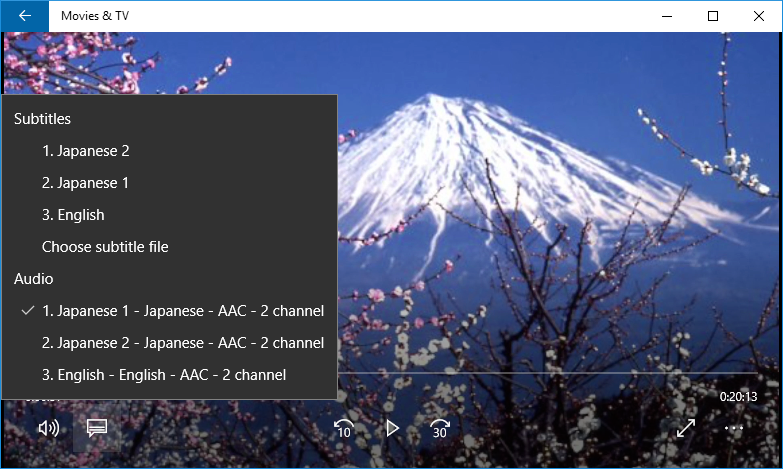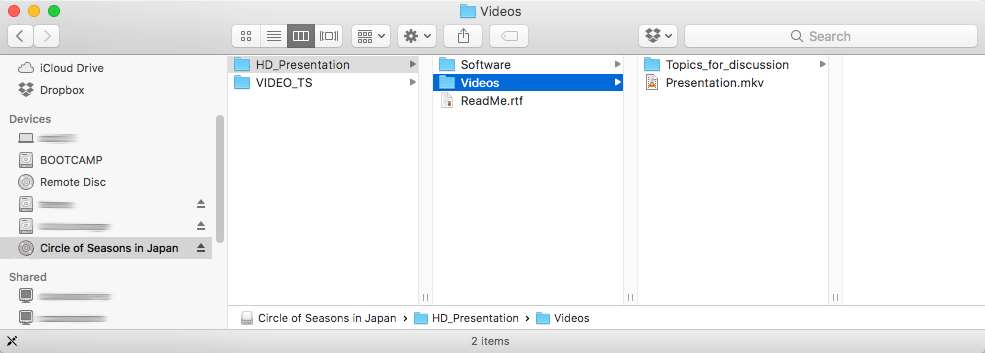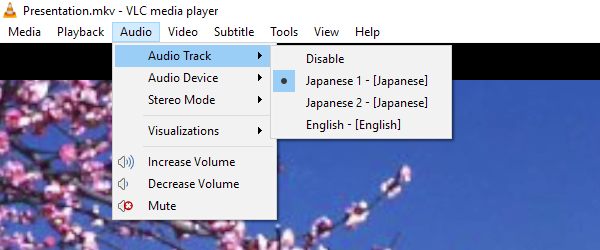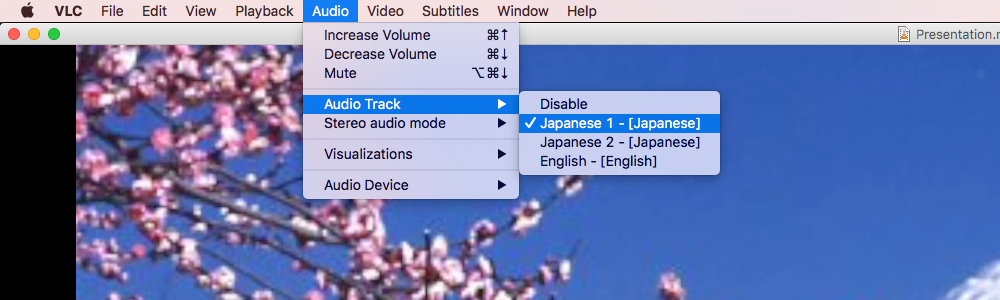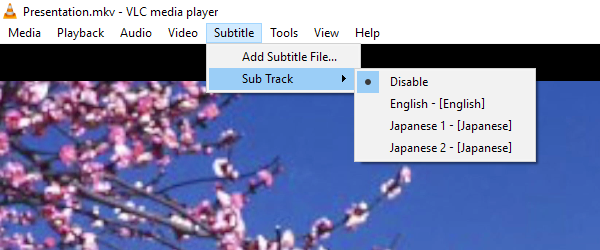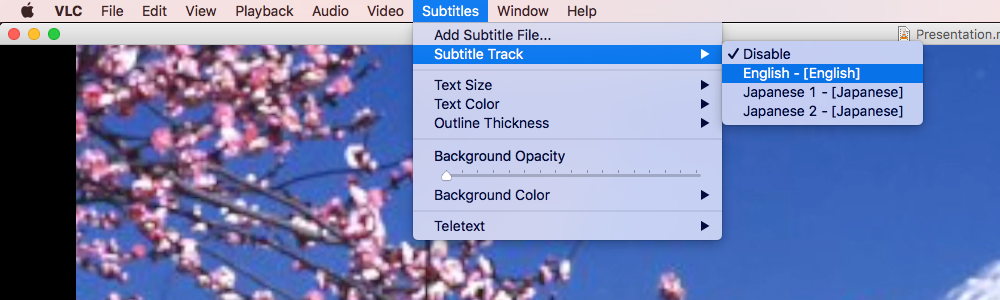Some of WWBC’s multi-lingual DVDs feature a high-quality, HD version of the presentation. This is a guide on how to play the HD presentation of “Ume and Sakura: The Circle of Seasons in Japan.”
What is required for HD playback?
HD playback requires the use of a computer to access the presentation’s files, and a compatible media player software to play them.
Where are the files?
The files are in the DVD, inside a folder called HD_Presentation. Please refer to the screenshots below for further information on how to access the files.
What software may be used to play the presentation?
Windows 10 features an application called Movies & TV, which is compatible with the HD presentation format. If you’re using Windows 10, no additional software is required.
If you use any other OS, or an earlier version of Windows, we recommend the installation of the free and open source VLC media player. You can download the installer directly from its website, or use the installer included in the DVD, under the “Software” folder.
During installation on Windows, you will be asked which components to install. To keep the changes to the system configuration to a minimum, we suggest you change the type of install to “minimum” and/or uncheck all components you don’t want to install. Please refer to the following screenshot for reference:
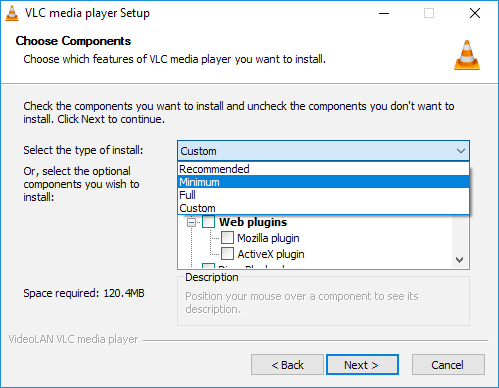
How do I open the files?
We recommend right-clicking the file “Presentation.mkv,” selecting the sub-menu “Open with…” and choosing your media player of choice from the list of software provided.
How do I change the audio track on VLC media player?
You can change between audio tracks by clicking on the “Audio” menu, followed by the “Audio Track” sub-menu. Inside that sub-menu you have a choice of audio tracks to choose from. Please check the screenshots below.
How do I enable subtitles on VLC media player?
You can enable subtitles by clicking on the “Subtitles” menu, followed by the “Sub Track” (Windows) or “Subtitle Track” (MacOS) sub-menu. Inside that sub-menu you have a choice of subtitle tracks to choose from. Please make sure to choose the subtitle track that matches the audio track currently active.
How do I change the audio track and/or enable subtitles on Movies & TV?
You can change the audio and subtitle tracks by clicking on the subtitle button, placed to the right of the volume button, as shown on the screenshot below: